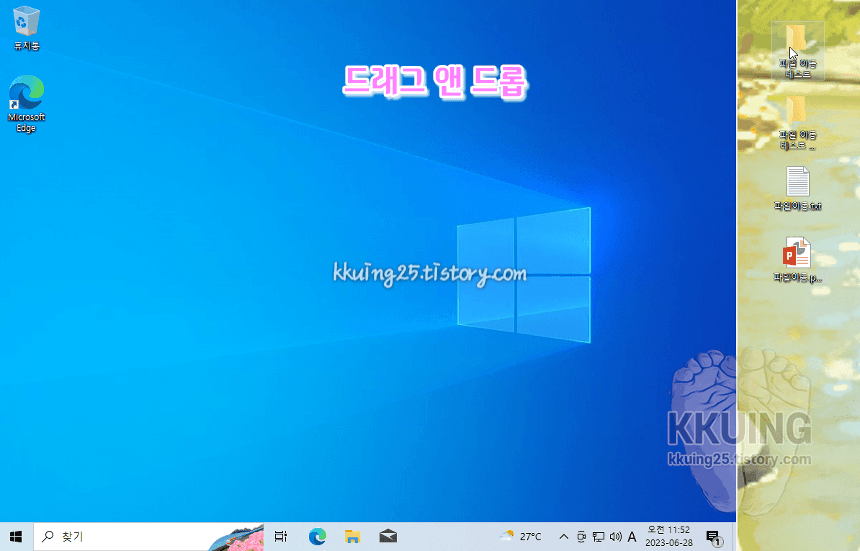VMware 가상머신을 사용하다 보면 [ 가상머신(게스트) ↔ 내 컴퓨터(호스트) ] 간에 파일을 옮겨야 하는 경우가 있습니다.
기본 설정으로는 드래그 앤 드롭도 안되고, 복사 후 붙여넣기도 안돼서 USB를 사용하거나, 메일로 파일을 전달하는 등
번거로운 방법으로 파일을 옮겨야 합니다.
그래서 VMware에서는 VMware Tools라는 서비스를 지원합니다.
VMware Tools는 게스트 운영체제(가상머신)에 대한 더 나은 관리 및 사용자 상호 작용을 위해 VMware 제품의 일부 기능을 사용하도록 설정하는 서비스입니다.
VMware Tools에는 다양한 서비스가 포함되어 있는 그중에 [ 드래그 앤 드롭 ] , [ 복사 / 붙여넣기 ] 가 포함되어 있습니다.
그래서 이번에는 VMware Tools를 활용한 파일 이동 방법에 대해 알아보도록 하겠습니다.
VMware Tools 설치하기
1. 실행중인 VMware 가상머신 TAB에서 마우스 오른쪽 버튼을 누른 후 [ Install VMware Tools... ] 를 선택합니다.
(또는 VMware 상단 메뉴에서 [ VM ] - [ Install VMware Tools... ] 을 선택합니다.)
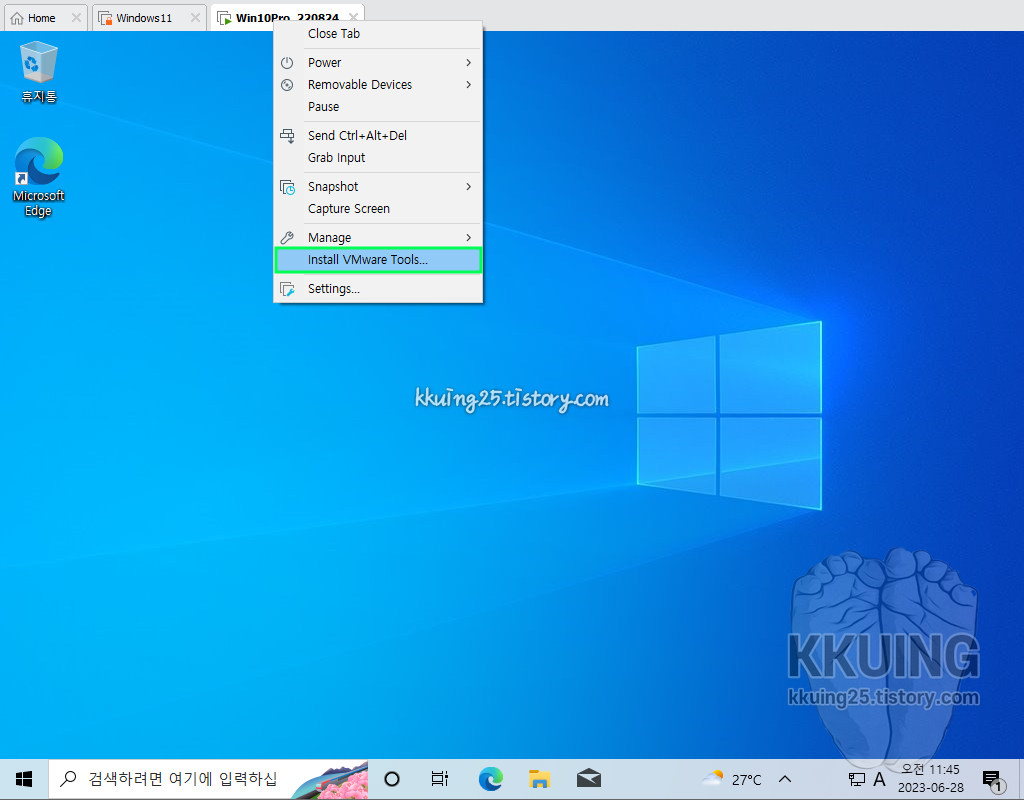
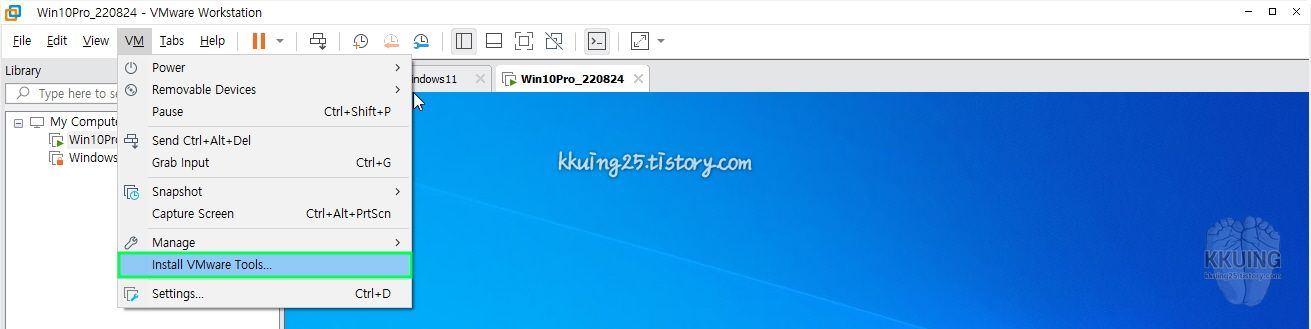
2. 게스트(가상머신) 윈도우에서 [ 내 PC ] 에 들어가 DVD 드라이브(VMware Tools) 를 실행합니다.
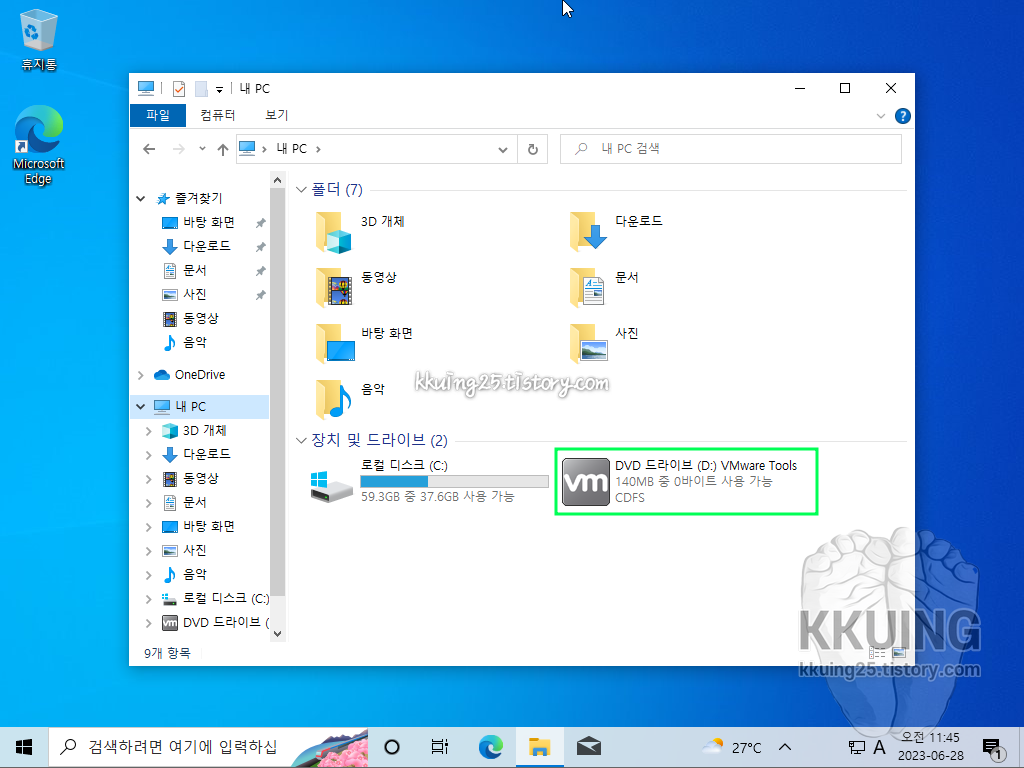
3. [사용자 계정 컨트롤] 창이 나타나면 [ 예 ] 를 누릅니다.
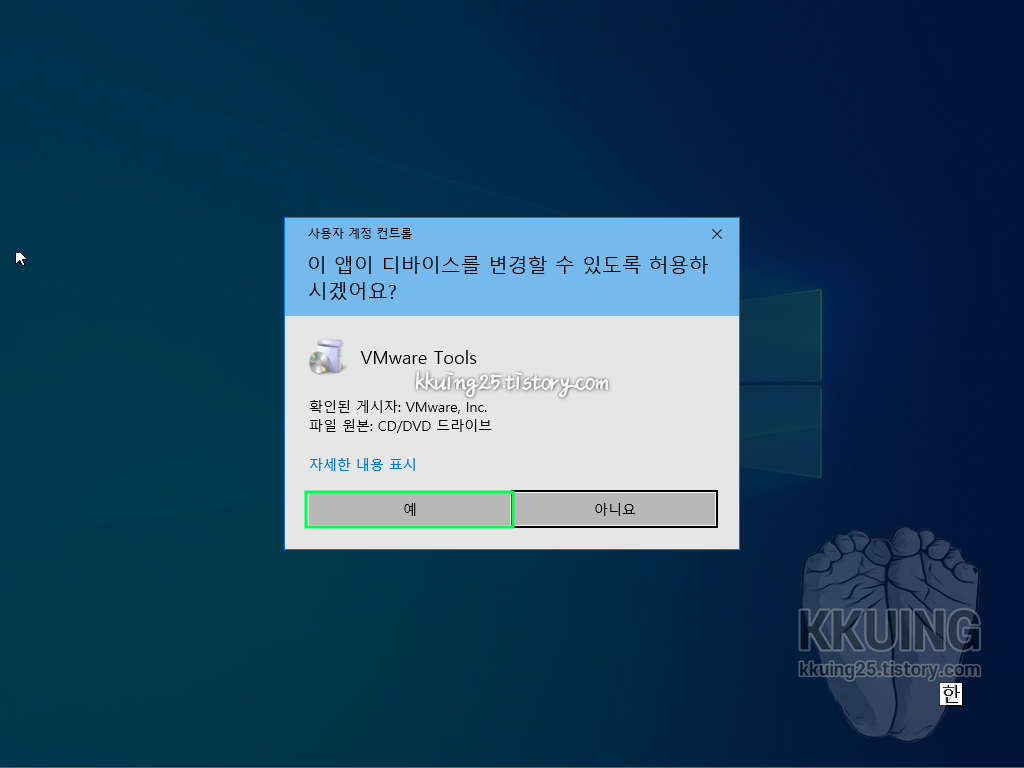
4. VMware Tools 설치 창이 나타나면 [ 다음 ] - [ 다음 ] - [ 설치 ] - [ 마침 ] 을 선택하여 설치 후 마무리를 진행합니다.
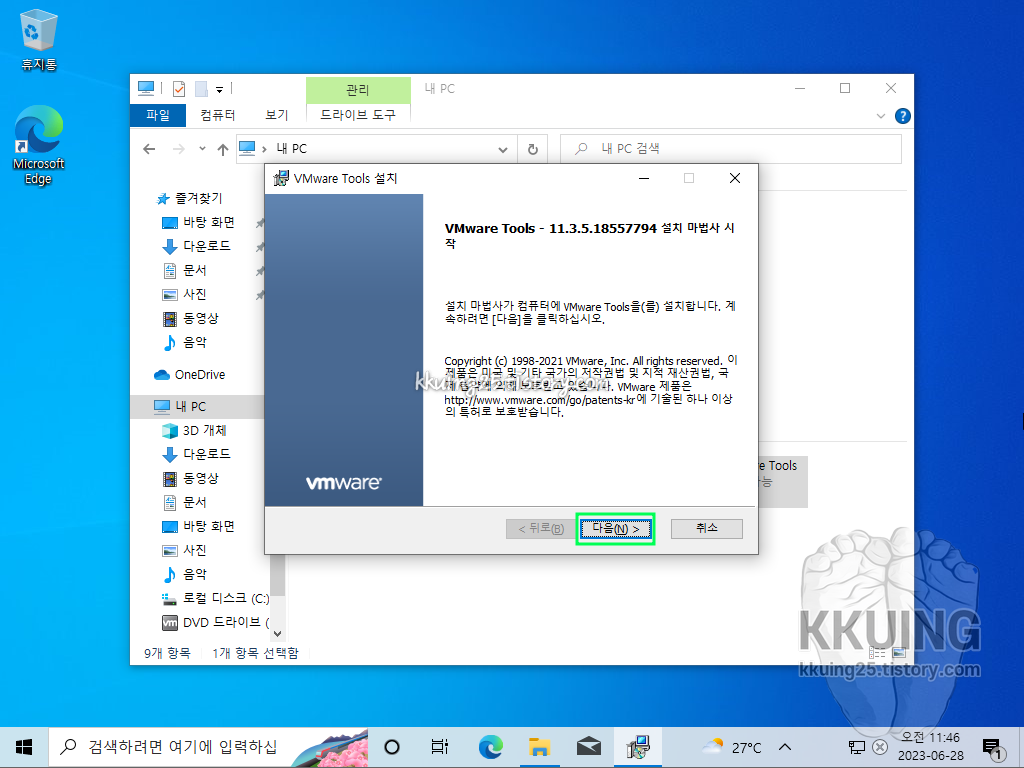
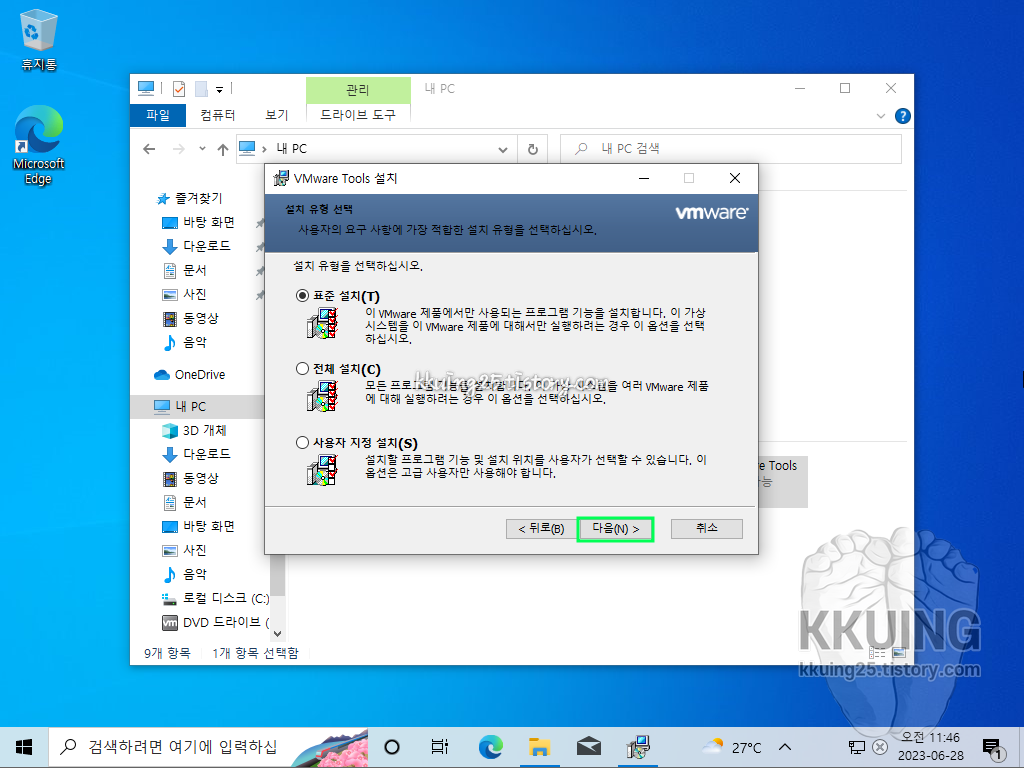
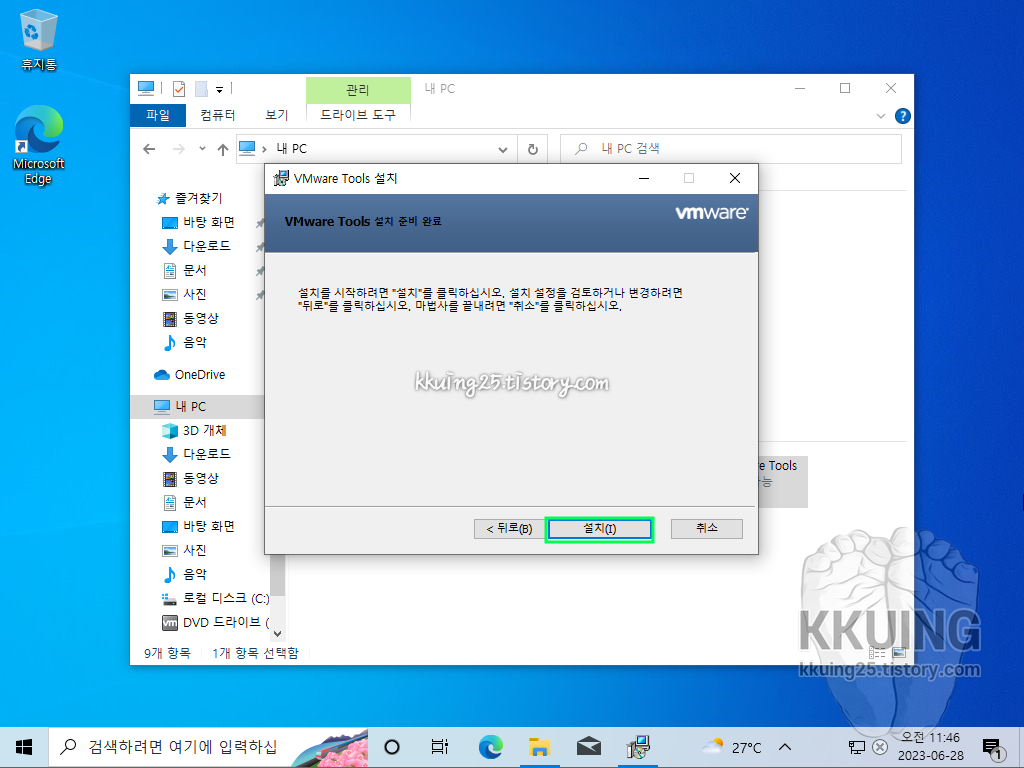
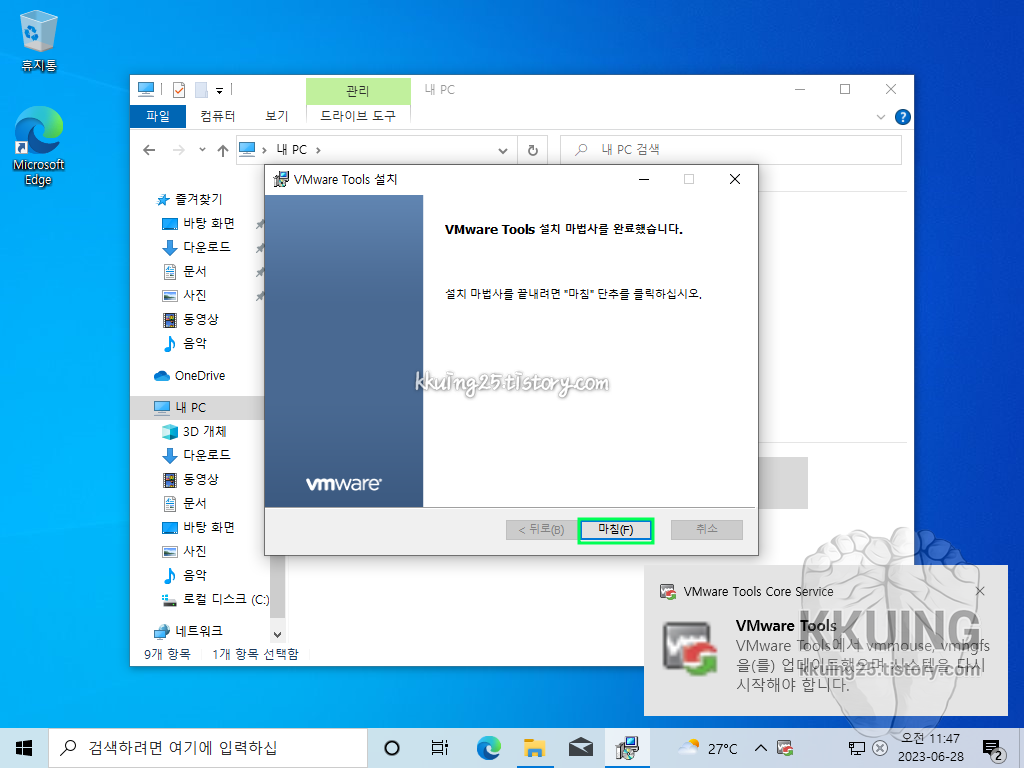
5. 설치가 마무리되면 시스템 다시 시작 팝업이 나타나며, [ 예 ] 버튼을 눌러 시스템을 재 부팅 합니다.
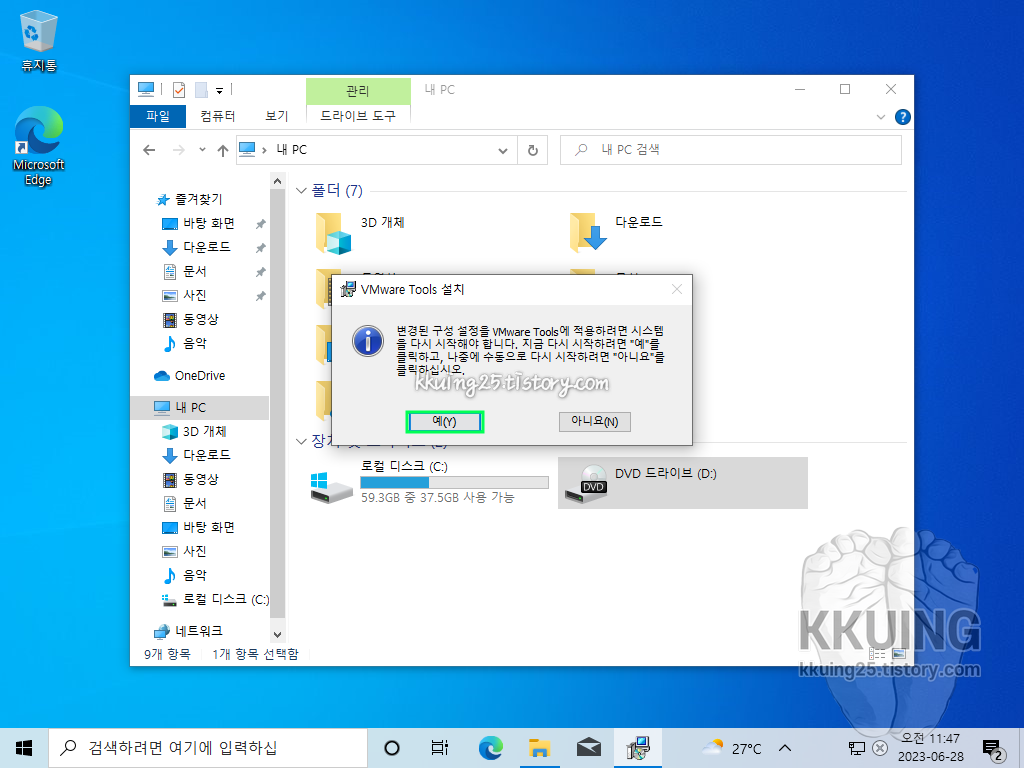
VMware Tools를 설치하신 후 재 부팅까지 완료되면 드래그 앤 드롭과 같은 기능을 사용하실 수 있습니다.
드래그 앤 드롭 및 복사/붙여넣기 사용하기
파일 이동은 일반적으로 사용하시던 방법과 동일합니다.
내 PC (호스트) 에서 가상머신(게스트)로 옮기고자 하는 파일을 선택한 후 드래그 앤 드롭 하시거나 키보드 단축키를 이용해 (Ctrl+C / Ctrl+V) 파일을 옮기실 수 있습니다.
반대로 가상머신에서 내 PC로 파일을 옮기실 수도 있으니 파일 옮기기에는 매우 편리합니다