
C#으로 만드는 윈도우 앱은 크게 3가지가 있습니다.
- 첫 번째는 콘솔 앱
- 두 번째는 Windows Forms 앱
- 세 번째는 WPF 앱
이 세 가지 방식의 앱들은 각각 다른 템플릿을 사용하여 제작되는데, 이 중에서 Windows Forms 앱을 다뤄보려고합니다.
윈폼(Winform)은 Windows Forms를 줄인말로, GUI ( Graphical User Interface )를 사용해 윈도우에서 기본적으로 제공하는 메모장, 계산기(Win7) 와 같은 프로그램을 만들 수 있습니다.
그래서 이번에는 가윈폼(Winform) 프로젝트 생성하고, 간단한 기능의 앱을 만들어 보려고합니다.
1. C# 윈폼(Winform) 프로젝트 생성하기
- Visual Studio를 실행한 후 [ 새 프로젝트 만들기(N) ] 를 선택합니다.
 Visual Studio 2019 실행
Visual Studio 2019 실행
- C# Windows Forms 앱(.NET Framework) 를 선택한 후 [ 다음 ] 버튼을 누릅니다.
( Winforms를 검색하면 간편하게 찾을 수 있습니다. )
 새 프로젝트 만들기
새 프로젝트 만들기
- 프로젝트 이름 , 프로젝트 위치 , 프레임 워크를 선택한 후 [ 만들기(C) ] 버튼을 누릅니다.
( 테스트 프로젝트이므로 간단하게 구성 )
 새 프로젝트 구성
새 프로젝트 구성
 TEST1 프로젝트를 실행한 Visual Studio 화면
TEST1 프로젝트를 실행한 Visual Studio 화면
2. 폼 구성하기
2-1. 폼(Form1) 크기조절 하기
- Form1 화면을 선택한 후 속성창에서 [ Size ] 를 [ 400, 300 ] 으로 수정합니다.
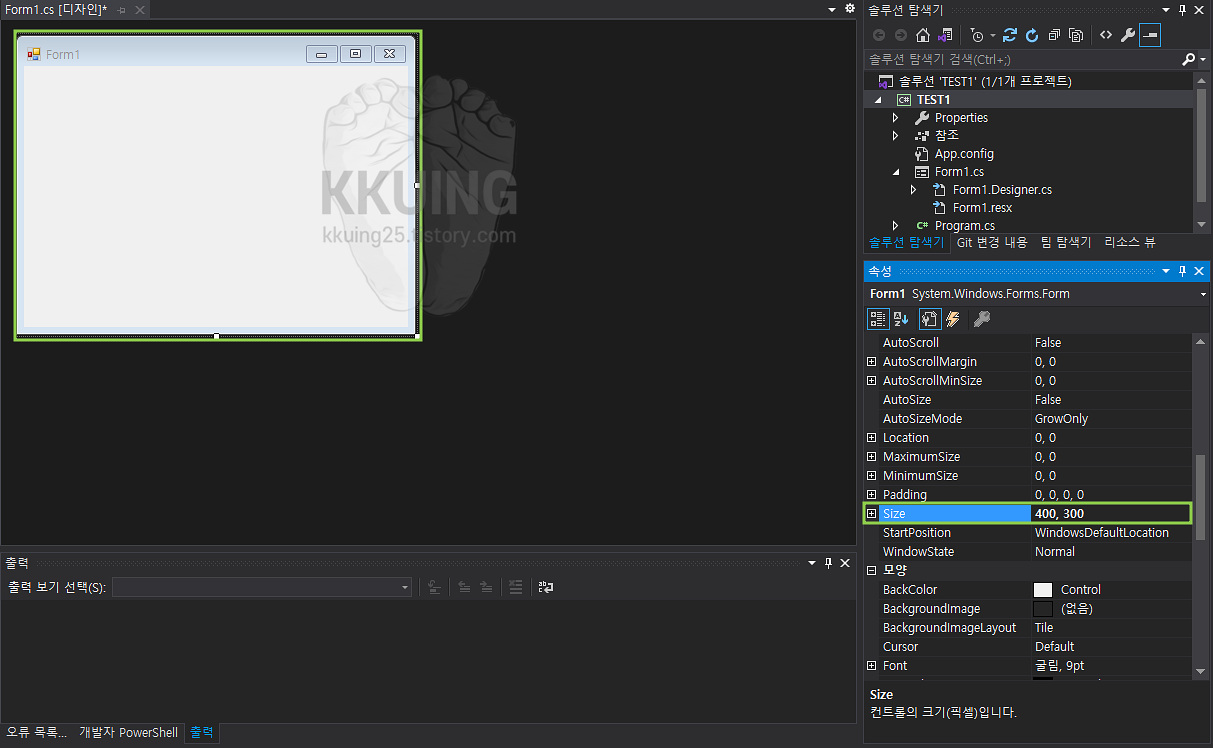 Form1 크기조절
Form1 크기조절
2-2. 버튼(Button) / 텍스트박스(TextBox) / 레이블(Label) 생성하기
- 버튼(Button), 레이블(Label), 텍스트박스(TextBox)를 선택하여 Form1에 드래그합니다.
( 또는 사용하고자 하는 컨트롤을 선택한 후 폼화면을 클릭하여도 해당 컨트롤이 생성됩니다. )
 버튼, 레이블, 텍스트박스 추가
버튼, 레이블, 텍스트박스 추가
- 도구상자 화면이 Visual Studio에 나타나지 않을 경우 직접 활성화가 가능합니다.
( 단축키 : Ctrl + Alt + X (2019버전) 또는 상단 메뉴바에서 [ 보기(V) ] - [ 도구 상자(X) ] 를 선택합니다. )
 도구상자 호출
도구상자 호출
2-3. 버튼(Button) 이벤트 추가
- Form1 화면에서 버튼(Button1)을 더블클릭합니다.
 Form1 [디자인] 화면
Form1 [디자인] 화면
- Form1.cs 창이 나타나면서 [ button1_Click ] 이벤트가 생성됩니다.
 버튼클릭 이벤트 생성화면 (버튼 더블클릭시 자동생성)
버튼클릭 이벤트 생성화면 (버튼 더블클릭시 자동생성)
- 생성 된 버튼 이벤트에 아래와 같이 코드를 추가합니다.
private void button1_Click(object sender, EventArgs e)
{
label1.Text = "Hello C#";
textBox1.Text = "Hello JIWOONI";
}
- label1과 textBox1은 생성한 레이블과 텍스트박스의 이름입니다.
( 폼화면에서 해당컨트롤을 선택한 후 속성창에서 (Name)을 확인할 수 있습니다. )

 컨트롤 (Name) 확인
컨트롤 (Name) 확인
2-4. 프로그램 실행 및 버튼 클릭 이벤트 확인
- Visual Studio 상단 바에서 [ 시작 ] 버튼을 눌러 프로그램을 실행시킵니다. ( 단축키 : F5 )
 디버깅 시작
디버깅 시작
- 아래와 같이 프로그램이 실행 되면 버튼(Button1)을 클릭합니다.
- 레이블과 텍스트 박스에 작성한 문구가 출력되었는지 확인합니다.

 버튼 클릭 이벤트 확인
버튼 클릭 이벤트 확인